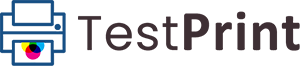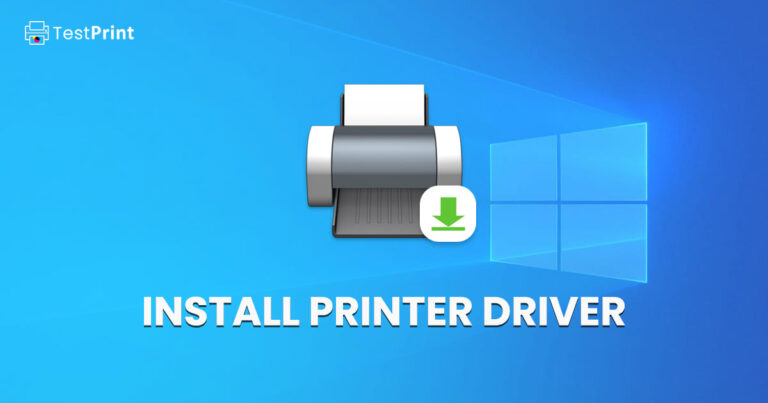A test page allows you to check your printer’s printing quality and ink distribution. Using different operating systems, you can send a command to your connected printer to print a test page with predefined information, usually containing information about the printer itself. The resultant test page will give you an idea of whether the cartridge is low on ink, if it is spilling, or if there are any lines and smudges.
Print a test page in Windows 11
-
Go to the Windows 11 Settings app.

Open the Settings app You can open the Start menu and search for settings, or press the Windows key + I to open the Settings app directly.
-
Navigate to Printers & Scanners.
Settings app >> Bluetooth & devices >> Printers & scanners

Open Printer and Scanner settings You can also get this option from the Control Panel. Open the Control Panel and find the following:
Control Panel >> Hardware and Sound >> Devices and Printers
This option is useful if you are using a PC with Windows 10 or Windows 7.
-
Select the printer on which you want to print the test page.

Select a printer If the printer is not available in the list, you will need to install the printer first. Click on the Add device button on the same screen and follow the wizard to install your printer in the system.
-
Click Print test page.

Print a test page This will start printing the page using your selected printer.
If you want meaningful information to be printed, like printer name, port on which the printer is connected, computer name, and other environment variables, then you need to click on Printer properties instead, and then click on Print test page on the General tab.
The printed page will tell you if your printer settings are OK.
Following these steps will let you print a test page, using which you can determine the printer’s state and quality.
If you experience issues with your printer, please install the latest printer driver from our driver catalog or follow our troubleshooting guide.